你有没有想过,在电脑上工作的时候,有时候一个窗口怎么够呢?是不是有时候想同时看两个文档,或者一边编辑一边参考,感觉就像是在玩捉迷藏一样,找来找去就是找不到那个点?别急,今天就来给你揭秘如何轻松地在WPS、Excel、Word还有浏览器里新建窗口,让你的工作变得轻松愉快!
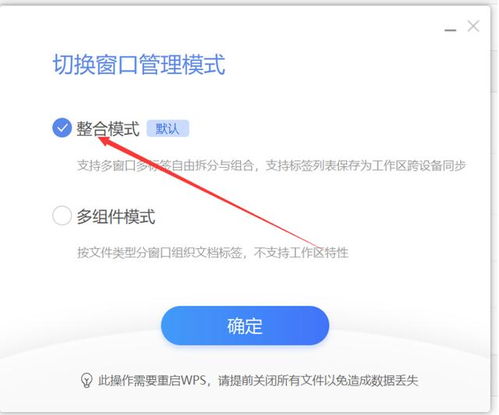
想象你正在用WPS写一篇长篇大论,突然灵感迸发,想要引用另一篇文档的内容。这时候,新建窗口就派上大用场了!
1. 打开你的宝贝文档:首先,你得打开那个让你心动的WPS文档。
2. 新建窗口:点击菜单栏的“视图”,然后找到“新建窗口”。这样,你的文档就会在新的窗口里出现,两个窗口同时工作,再也不用担心找不到引用的资料啦!
3. 重排窗口:有时候,两个窗口可能会乱糟糟的,这时候,点击“重排窗口”,选择你喜欢的排列方式,让它们井井有条地站在一起。
4. 同步滚动:如果你在一边的文件修改了一些文字,另一边的文件也会跟着变化,是不是很神奇?这就是新建窗口的“实时同步修改”功能,让你的工作更加高效。
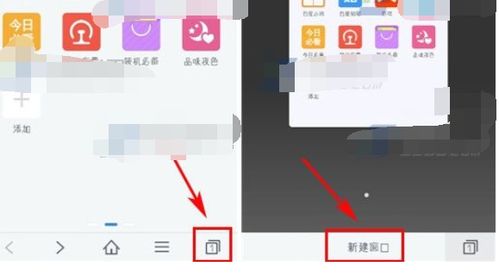
在Excel里,新建窗口的功能同样强大,尤其是在处理大量数据的时候。
1. 新建窗口:在Excel中,点击“视图”选项卡,然后找到“新建窗口”按钮,就可以创建一个新的窗口了。
2. 还原窗口:如果你的工作簿窗口被最大化了,想要新建窗口,可以先点击“还原窗口”按钮。
3. 并排查看:新建窗口后,点击“并排查看”,就可以把两个窗口并排放置,方便你对比数据,找出差异。

Word里的拆分窗口功能,对于阅读长篇文档来说,简直就是神器!
1. 拆分窗口:点击“视图”选项卡,找到“窗口”组,点击“拆分”。这样,你的文档就会分成上下两个窗口,你可以分别滚动,轻松浏览文档的不同部分。
2. 调整窗口大小:将鼠标移到两个窗口的分隔线上,上下拖动就可以调整窗口的大小了。
3. 取消拆分:如果你觉得拆分窗口不方便,可以双击分隔线,取消拆分。
在浏览器里,新建窗口的功能同样实用,让你可以一边查资料,一边购物,一边聊天,多任务处理,效率翻倍!
1. 新建窗口:点击浏览器最上端的文件选项卡,选择“新建窗口”,或者直接按快捷键。
2. 设置快捷键:你还可以根据自己的习惯,设置一个快捷键,快速新建窗口。
3. 无痕模式:如果你不想留下浏览痕迹,可以开启无痕模式,保护你的隐私。
怎么样,是不是觉得新建窗口的功能很神奇?其实,这些功能都是我们日常工作中非常实用的工具,只要掌握了它们,你的工作效率就能大大提高。快来试试吧,让你的工作变得更加轻松愉快!