来源:小编 更新:2025-01-12 11:56:41
用手机看
亲爱的电脑小达人,你是否也有这样的烦恼:下载了Skype,却不知道怎么把它这个小可爱挪到桌面上去,让它随时待命,方便你随时开启视频通话的狂欢呢?别急,今天就来手把手教你,把Skype这个小家伙“抱”到桌面上去,让它成为你电脑桌面的常驻嘉宾!
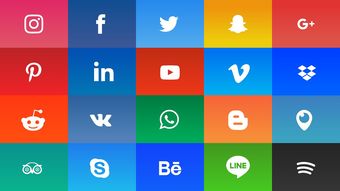
首先,你得找到Skype这个小宝贝。它可能藏在你下载文件的某个角落,也可能在你的硬盘深处。别担心,跟着我,咱们一步步来。
1. 打开下载文件夹:点击电脑左下角的“开始”按钮,找到“下载”文件夹,那里就是Skype的家。
2. 寻找安装包:在下载文件夹里,找到那个名为“SkypeSetup.exe”的文件,它就是Skype的安装包啦!

找到了Skype,接下来就是把它抱到桌面上了。这样,你就可以随时点击它,开始你的视频通话之旅了。
1. 拖动安装包:用鼠标左键点住Skype安装包,然后把它拖到桌面上的任意位置。
2. 松开鼠标:当你的鼠标指针移到桌面上的目标位置时,松开鼠标左键,Skype就成功“搬家”啦!
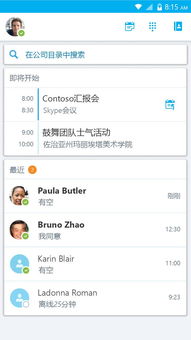
现在,Skype已经在桌面上了,但是它还是个“裸奔”的小家伙,我们需要给它穿上衣服,也就是安装它。
1. 双击安装包:在桌面上找到Skype安装包,双击它,就会弹出安装向导。
2. 选择安装路径:在安装向导中,你会看到一个“目标文件夹”的选项,点击它,然后选择“桌面”。
3. 开始安装:一切设置完毕后,点击“安装”按钮,等待安装完成。
安装完成后,我们就可以把那个“搬家”的安装包给扔掉了,免得它占用桌面空间。
2. 右键点击:用鼠标右键点击安装包,选择“删除”。
3. 确认删除:在弹出的对话框中,点击“是”,确认删除。
现在,Skype已经在桌面上了,但是你确定它真的在桌面吗?别急,我来教你一招。
3. 查看位置:在弹出的窗口中,你可以看到桌面上所有图标的位置,找到Skype图标,确认它真的在桌面上了!
如果你喜欢同时使用多个Skype账号,那么这一步就特别适合你。
1. 创建快捷方式:在Skype安装包的路径下,找到Skype.exe文件,右键点击它,选择“创建快捷方式”。
2. 修改快捷方式:右键点击创建的快捷方式,选择“属性”。
3. 修改目标路径:在“目标”框中,添加“--secondary”参数,例如:`C:\\Program Files (x86)\\Microsoft\\Skype for Desktop\\Skype.exe --secondary`。
4. 保存快捷方式:点击“确定”,然后把这个快捷方式也拖到桌面上。
现在,你就可以同时使用多个Skype账号了,享受更多的视频通话乐趣!
如果你需要切换Skype用户,也可以轻松完成。
1. 打开Skype:双击桌面上的Skype图标,打开Skype。
2. 注销当前用户:点击菜单栏中的“文件”,选择“注销”。
3. 取消勾选自动登录:在注销界面,取消勾选“Skype启动时自动登录”选项。
4. 输入新用户名和密码:输入你想要登录的Skype账号的用户名和密码,点击“下一步”。
5. 登录成功:稍等片刻,恭喜你,第二个Skype账号登录成功!
现在,你就可以在电脑上同时使用多个Skype账号了,无论是工作还是生活,都能轻松应对!
亲爱的电脑小达人,现在你学会了如何把Skype这个小宝贝“抱”到桌面上了吧?快来试试吧,让你的电脑生活更加丰富多彩!