来源:小编 更新:2025-02-04 10:08:09
用手机看
亲爱的电脑小伙伴,你是不是也和我一样,每次开机后都不得不和Skype来个“早安问候”,其实心里早就想给它来个“闭门羹”了呢?别急,今天就来教你几招,让Skype不再自说自话地开机启动,咱们一起把这个小麻烦给解决了!
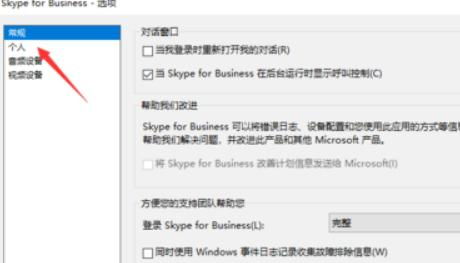
你知道吗,Skype自启动这个小习惯,有时候真的挺烦人的。它不仅会拖慢你的电脑开机速度,还会在不经意间消耗你的电量。更别提,有时候你只是想安静地处理点事情,它却突然跳出来,打断你的思路。
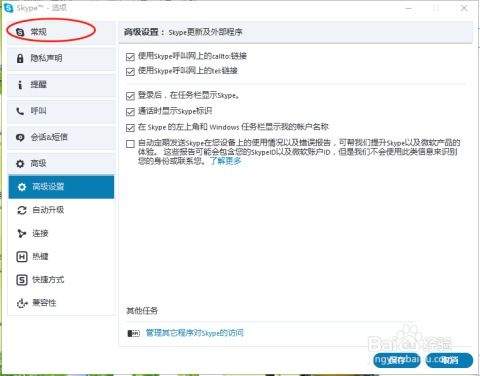
别担心,接下来,我就要传授你几招“封印术”,让你的Skype不再自启动。

- 打开Skype,点击右上角的设置图标。
- 在下拉菜单中,选择“工具”。
- 接着点击“选项”。
- 在“Skype选项”中,找到“个人设置”。
- 在“当我登录到Windows时自启动应用”选项前,取消勾选。
- 点击“确定”,重启电脑,Skype自启动的问题就解决了!
- 按下键盘上的Win键和I键,打开Windows设置。
- 在设置菜单中,点击“应用”。
- 选择“启动”。
- 在启动列表中找到Skype,点击后面的开关按钮,将其关闭。
- 重启电脑,Skype自启动的问题也就不复存在了。
- 按下Ctrl、Alt、Del键,打开任务管理器。
- 在任务管理器中,点击“启动”选项卡。
- 找到Skype对应的启动项,右键点击,选择“禁用”。
- 关闭任务管理器,重启电脑,Skype自启动的问题就解决了。
- 安装并打开360安全卫士。
- 在360安全卫士中,点击“高级工具”。
- 在高级工具中,点击“开机启动项管理”。
- 在开机启动项管理中,找到Skype,点击“禁用”。
- 重启电脑,Skype自启动的问题也就不复存在了。
- 如果你不想每次都手动关闭Skype自启动,可以在Skype设置中,将“在我启动Windows时启动Skype”选项勾选上,这样每次开机后,你就可以手动选择是否启动Skype了。
- 如果你发现Skype自启动的问题仍然存在,可以尝试更新Skype到最新版本,有时候软件的bug会导致自启动问题。
亲爱的电脑小伙伴,现在你学会如何让Skype不再自启动了吧?赶紧试试这些方法,让你的电脑开机后更加清爽、高效!记得分享给你的朋友们哦,让我们一起摆脱Skype自启动的烦恼吧!